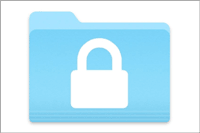スポンサーリンク
 Free Hide Folder 公式サイト(ダウンロード) 日本語化パッチ Windows
Free Hide Folder 公式サイト(ダウンロード) 日本語化パッチ Windows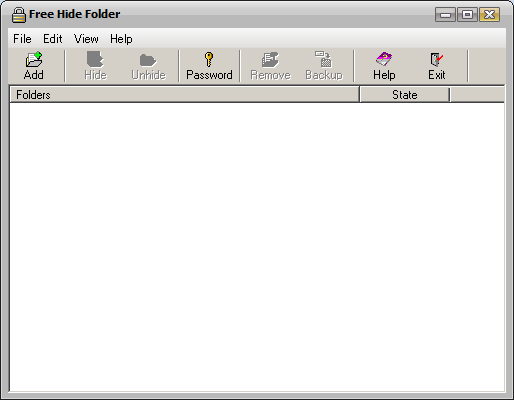
誰でも他人に見られたくない隠しておきたいファイルやフォルダーなどあるかと思います。 そのような時に役立つソフトがFree Hide Folderです。(フォルダー自体を隠しますので、その中にあるファイルなどは当然ながら見れません)
Free Hide Folderは無料に利用できるフォルダー隠蔽ソフトで、誰にも見られたくないフォルダーを安全に簡単に確実に隠すことができる(見えなくできる)素晴らしいフリーソフトです。(海外製ソフトですが使い方は簡単です 日本語化パッチもあります)
Free Hide Folderはフォルダーを隠したり、再表示したりと自由にフォルダーを管理することが可能で注意するのは起動するパスワードを忘れないことです。
ではFree Hide Folderの使い方を説明します。
まずソフトをインストールし、起動するとパスワードを聞いてきます。
これは今後、Free Hide Folderを利用する際の起動パスワードになります。
(絶対に忘れないようにして下さい)
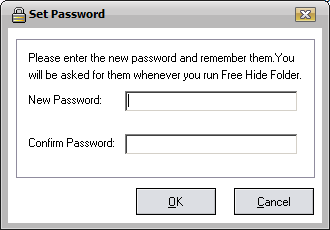
(上と下に同じパスワードを登録)
次に寄付の画面が表示されると思います。
表示されたらスキップできます。
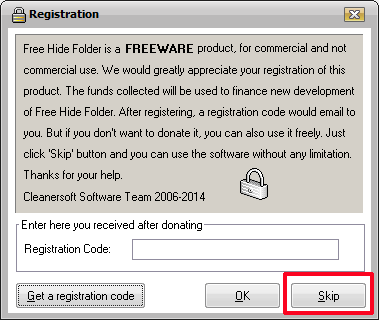
Free Hide Folderを立ち上げるとパスワードを聞いてきます。 初回起動時に設定したパスワードを登録して下さい。(パスワードが合わないと起動できません)
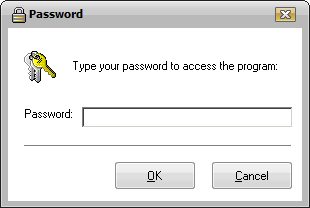
具体的な使い方です
例えばGoogle ドライブにある秘密のフォルダーを隠したい場合ですが (USBメモリ内のフォルダーは対応しますネットドライブも対応?)
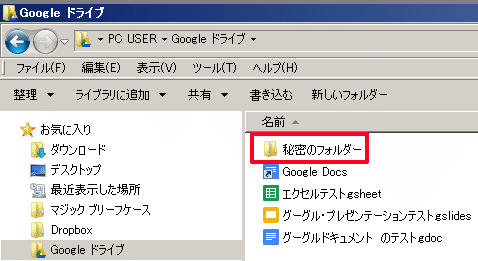
ソフト起動し”Add”をクリックします。
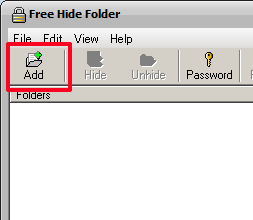
ダイアログが開くので隠したいフォルダーを選択し、OKを押します。
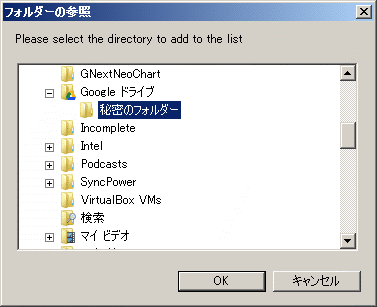
するとパソコンからフォルダーが見えなくなりました。
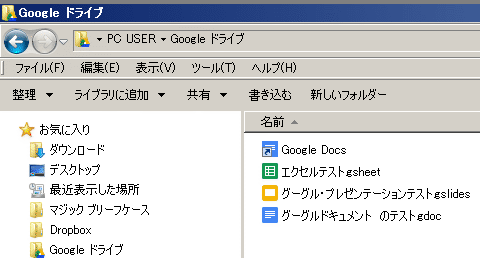
色々見れるようにと試したのですが見ることはできませんでした。
フォルダーを隠したまま、パソコンを再起動し確認しましたがフォルダーは隠れたままです。Free Hide Folderからでないと復元できないようですので起動パスワードは絶対に忘れないで下さい。万が一、忘れた場合などは復旧される方法は分かりませんので…
フォルダーを見えるよう元に戻すには ”Unhide” を押します
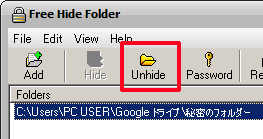
すると復元されます。(隠したフォルダーが表示されます)
このようにFree Hide Folderを利用すると簡単にフォルダーを隠したり、隠したフォルダーを再表示したりと簡単に秘密のフォルダーを管理できることが可能です。
スポンサーリンク
関連ツール(関連サイト)
USBメモリー対応ファイル隠蔽ソフト
 Wise Folder Hider
Wise Folder Hiderファイル・フォルダー・USBドライブを完全に隠す
 Folder Protector
Folder Protector場所を選ばずどこでもファイル・フォルダーを隠すことができるお手軽隠蔽ソフト