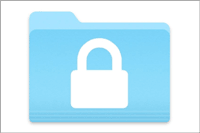SteadyCrypt 公式サイト(ダウンロード)
SteadyCrypt 公式サイト(ダウンロード)動作環境:Windows XP/Vista/7
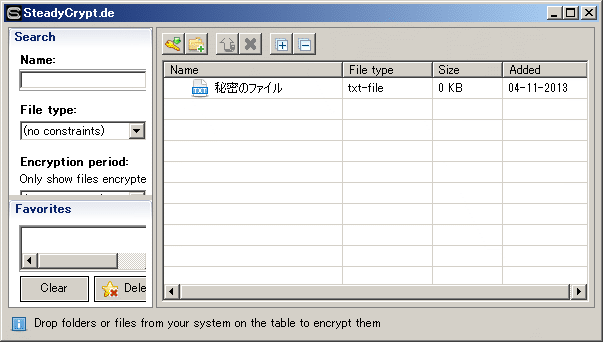
SteadyCryptは誰にも見られたくないファイルを隠し、保存管理することができる海外ツール。
保存はAESで暗号化され、更にパスワードで管理されているのでほぼ完璧です。
隠したファイルはSteadyCryptで管理されるようになり、このソフトが無いと隠したファイルは開くことができません。
使い方はソフトをダウンロード後、SteadyCryptを立ち上げると下記画面が表示されます。
この画面はパスワードの登録画面となり、英数字8桁以上を登録します。
上下とも同じパスワードを登録し、Create password を押します。
これでパスワードの登録が完了します。
なお、このパスワードは絶対に忘れないようにして下さい。
万が一パスワードを忘れた場合ですが、SteadyCryptに登録したファイルは開くことができなくなります。
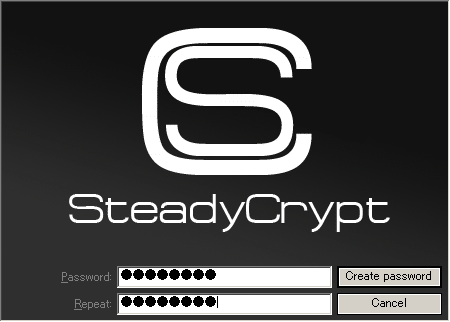
再度、SteadyCryptを立ち上げるとパスワードを聞いてきます。登録したパスワードを入力するとSteadyCryptが立ち上がります。
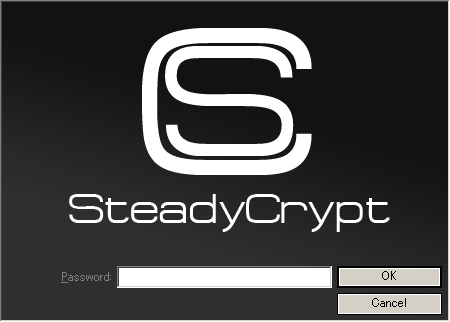
隠したいファイルを登録する場合は、SteadyCryptを立ち上げてファイルをドラッグ&ドロップするだけです。
するとSteadyCryptにファイルが移動し、登録されます。
なお、元のファイルはSteadyCryptに移動するので無くなります。
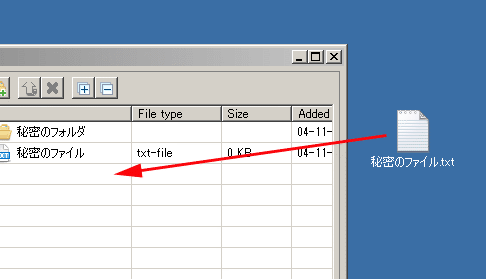
隠したファイルを開く場合ですが、SteadyCrypt内で開くのではなく、ファイルをコンピュータに復元することになります。
復元したいファイルをダブルクリックするか、右クリックすると下記画面が表示されるので”Decrypt selection”を選ぶと、復元先を指定されますので、復元先を指定するとファイルが指定先に復元されます。
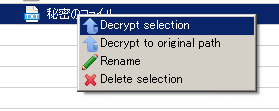
SteadyCryptでは多くのファイルの登録が可能なので、あまりにも多い場合は、SteadyCrypt内にフォルダーを作成できるのでファイル管理が楽になります。 フォルダ+を押すと、フォルダーの作成が可能です。また、隠したいファイルだけでなく、フォルダーごと隠すことも可能です。(フォルダー内のファイルごと全てSteadyCryptに登録できます)
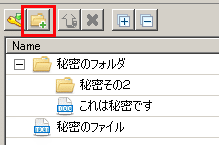
ファイル数が多くなると、管理も大変となりますが、そこはファイル検索も装備されているのでファイルの名前などの検索が可能です。(Windows標準のファイル名検索とほぼ同じです)
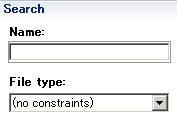
このようにSteadyCryptは直感的で使いやすく、隠したい秘密のファイルなど安全に隠すことができ、他人からはパスワードが無い限り開くことができません。(ファイル名の存在も分かりません)
なお、SteadyCryptはレジストリを使用していないようでしたのでUSBメモリーでも試した所、使用できました。 USBメモリーへのインストール方法は、始めにパソコンにソフトをダウンロード後、解凍させます。 解凍されたフォルダー(SteadyCrypt名のフォルダー)を全てUSBメモリーへ移動させるだけです。
SteadyCryptに隠したファイルはSteadyCrypt内のフォルダーに暗号化され保存されていきますので、ファイルが大きいとSteadyCryptのフォルダー容量も大きくなっていきますのでUSBメモリーで使用する場合には容量に注意が必要です。
大事なファイルをSteadyCryptで完全に隠し、安全に管理できるのでUSBメモリーにて持ち運びにも安心できると思います。
スポンサーリンク
関連ツール(関連サイト)
 Free Hide Folder
Free Hide Folder誰にも見られたくないフォルダーを完全に隠す
 Wise Folder Hider
Wise Folder Hiderファイル・フォルダー・USBドライブを完全に隠す
ファイル暗号(USB)