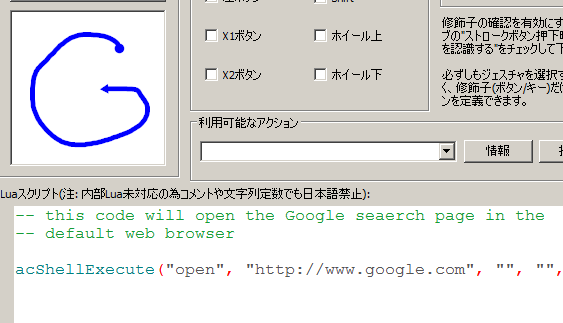
マウス操作で「コピー」や「戻る」などを実行できるマウスジェスチャー。
スポンサーリンク
 StrokesPlus ダウンロード 日本語化パッチ Windows All
StrokesPlus ダウンロード 日本語化パッチ Windows AllStrokesPlus(ストロークスプラス)はマウスの操作だけでブラウザも含め全てのソフトに対応するマウスジェスチャーです。
| 目 次 1.StrokesPlusで使える機能 2.StrokesPlusの使い方 3.インストール方法 4.設定など |
StrokesPlusで使える機能
StrokesPlusで使える基本的な機能は「コピー」、「切り取り」、「貼り付け」、「元に戻す」、「戻る」、「進む」、「最大化」、「最小化」、「閉じる」などWindowsの基本的操作の他、「Google Chromeの起動」、「エクスプローラーの起動」などソフト起動にも対応してます。
更に新規のアクション登録も可能ですが、基本的な機能だけでも十分です。
ワードなどテキスト編集にて、ある部分をコピー貼り付けする場合は、選択した部分を右クリックでコピー(若しくはCtrl+C)し、コピー先より右クリックで貼り付け(若しくはCtrl+V)としますが、StrokesPlusを導入すると選択した部分よりマウスの右を押しながら上に移動、貼り付けする場合は、マウスの右を押しながら下に移動など、コピー&ペースト作業がマウス操作だけで可能となり、飛躍的にワープロ作業が向上します。
他にもメディアプレイヤーの「再生」、「次のトラックを再生」などもマウスジェスチャーで可能です。
StrokesPlusの使い方
StrokesPlusの使い方はマウスを右クリックしながら描くことで様々な操作ができます。例えば
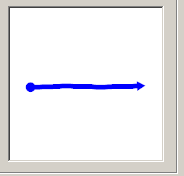 進む
進む 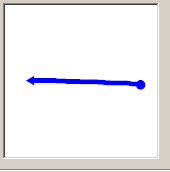 戻る
戻る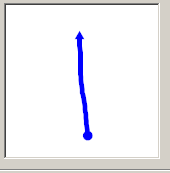 選択した範囲をコピー
選択した範囲をコピー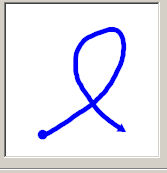 選択した範囲を切り取り
選択した範囲を切り取り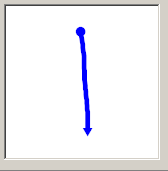 貼り付け
貼り付け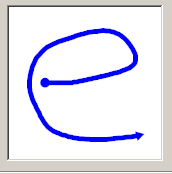 エクスプローラーを起動
エクスプローラーを起動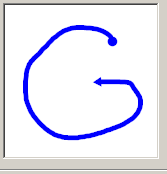 Google Chromeを起動
Google Chromeを起動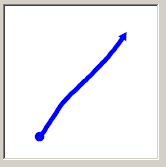 ウィンドウを最大化
ウィンドウを最大化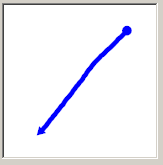 ウィンドウを最小化
ウィンドウを最小化インストール方法
StrokesPlusのインストール方法を説明します。公式サイトのダウンロードページより上から3番目を選択します。
(数字の高いバージョンを選択して下さい)
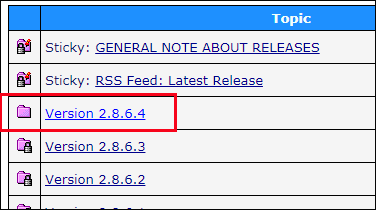
次に、64Bitや32Bitなど環境に合うのをダウンロードします。
Portable版も選択が可能で、USBメモリーに入れて持ち運びも可能です。
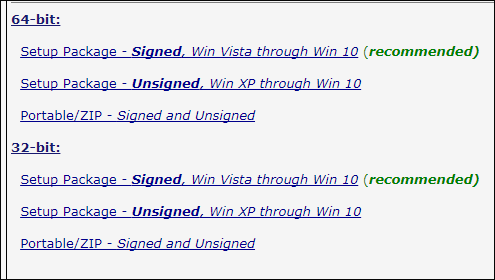
なおPortable版も日本語化が可能で日本語化パッチをダウンロード後、Language.xmlをStrokesPlusのフォルダーに移動して下さい。すると日本語で立ち上がります。
なおPortable版の場合、当然ながらパソコンを起動してもスタートアップに入れない限り自動では起動しませんので、プログラム(StrokesPlus.exe)を実行して下さい。
設定など
StrokesPlusの設定の確認は右クリックから設定を選択します。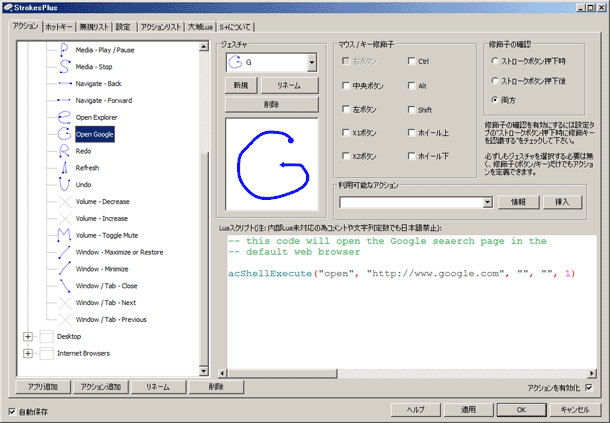
アクションタブを開くと、どのようなマウス操作でWindowsを操作できるのか確認することができます。
ホットキータブでは、マウス操作だけでなく対応するキーの組み合わせが押された場合に「戻る」や「進む」などの操作ができるような設定が可能です。
マウスジェスチャーは使い慣れるととても便利ですが、慣れるまでが少し時間がかかると思います。あせらずに慣れるまでがんばって下さい。
スポンサーリンク
関連ツール
 かざぐるマウス
かざぐるマウス各種ブラウザとファイルエクスプローラーに対応したマウスジェスチャー