
 Dream Aquarium ダウンロード(公式サイト)動作環境:win mac
Dream Aquarium ダウンロード(公式サイト)動作環境:win mac美しいアクアリウムデスクトップ(スクリーンセーバー)。
| 目 次 1.Dream Aquariumについて 2.Dream Aquariumの使い方 3.インストール方法 4.その他 |
1.Dream Aquariumについて
Dream Aquariumはリアルな熱帯魚の動きを再現し。あたかもデスクトップが美しい水槽に生まれ変わるスクリーンセーバーです。リアルすぎて本当に美しい水槽です。
2.Dream Aquariumの使い方
Dream Aquariumが起動すると、画面いっぱいに美しいアクアリウムが映されます。このままでも良いのですが、色々な水槽を楽しむことができます。
画面を右クリックすると、設定メニューが表示されます。
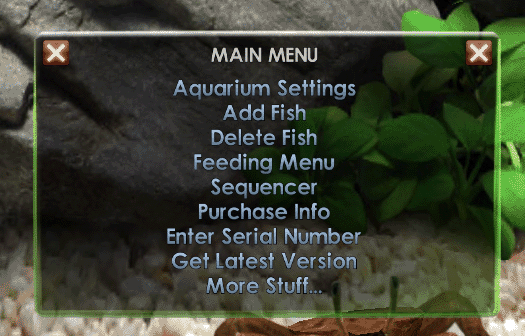
上から
Aquarium Settings…画面の奥行や魚の泳ぐスピード、水槽の設定など変更できます。
Add Fish…ディスカスやテトラなど魚を追加できるのですが、ここは有料のようです。
Feeding Menu…エサの量など調整できます。
Sequencer…水槽のイメージを変更できます。
Purchase Info…現在の設定情報を表示しているようです。
Enter Serial Number…シリアル番号を入力する画面が表示されます。(有料サービス)
Get Latest Version…Dream Aquariumを最新情報に更新すると思います。
More Stufff…ここも設定で水など音量調整、スクリーンセーバーの設定画面など。
有料サービスですがAdd Fishを選択すると、ディスカス、エンゼルフィッシュ、スネークヘッド、テトラなど美し魚たちを追加できます。
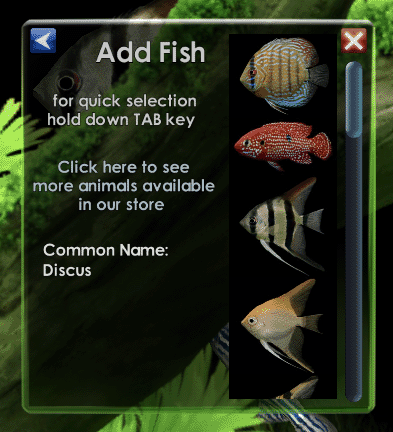
Sequencerを選択すると、全部で6種類の水槽から選べるようです。
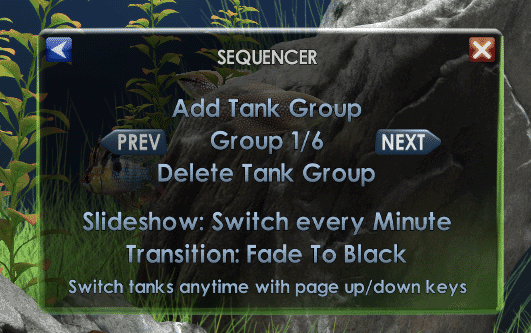
シリアル番号入力画面になります。
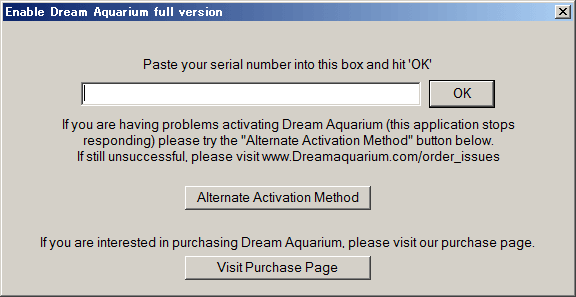
3.インストール方法
Dream Aquariumのダウンロードからインストールなどを解説します。公式ホームページからプログラムをダウンロードします。(Downloadより)
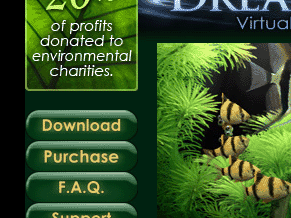
インストールプログラムを起動し、I Agree を押して次に進みます。
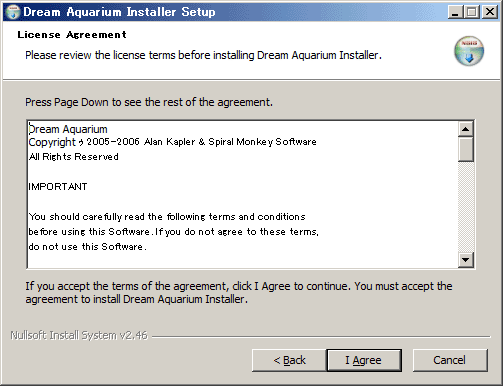
インストール先を選択し、Install を押して次に進みます。
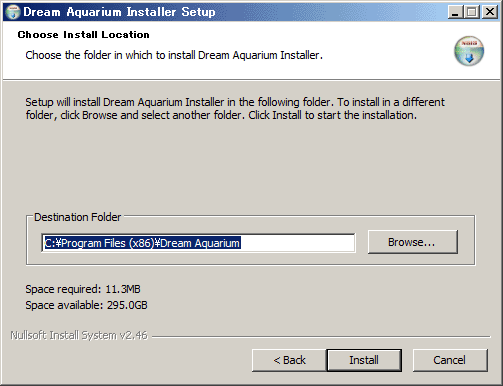
ここでは はい を押します。
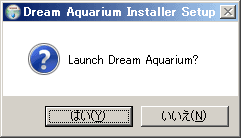
以上で、Dream Aquariumのインストールは完了しました。
Dream Aquariumはスクリーンセーバーとして起動します。
スクリーンセーバーの設定画面も自動で表示されるので時間など確認して下さい。
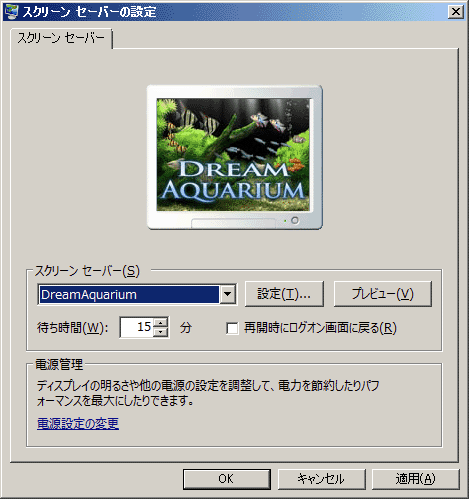
なおDream Aquariumの起動はスクリーンセーバーだけでなく、インストールしたプログラムからも起動できます。
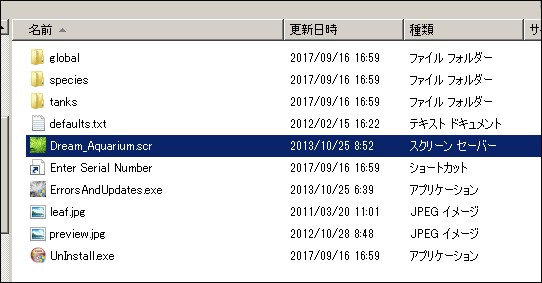
4.その他
Dream Aquariumを見ていると本当に美しく、本物の熱帯魚水槽を見ているようです。この美しさならお店などのアクセントとしても使えると思います。
熱帯魚好きにはたまらないスクリーンセーバーだと思います。
スポンサーリンク