
ツール(フリーソフト)を使わずにWindowsの起動・動作を高速化する方法を紹介します。この方法は、無駄な動きをしているソフトの起動を停止させ本来もっているパソコンの能力を引き出す方法に近いのでパソコンの起動が遅くなったと感じたら試してみて下さい。またWindowsの起動だけでなく、Windows全体を早くする効果もあります。
スポンサーリンク
パソコンを長く使っていると、無駄なソフトが結構入ったり(例えばプリンターのドライバーをインストールしたらフォト編集ソフトが勝手に入ったり)パソコン購入時からやたらと画面上に天気予報や時計、ニュースなど勝手に表示したりなどでパソコンに負荷を与え結果的にパソコンの起動が遅くなります。
そのような無駄と思うソフトは本来はアンインストールするのも良いと思うのですが、一度アンインストールすると、もしかすると使いたいと思う時にインストールできない場合に大変なので、ソフトの起動のみを停止させます。
その方法を解説します。
| 目 次 1、スタートアップを整理してWindowsの起動を高速化 2、不要な視覚効果を無効にしてWindows自体を高速化 |
スタートアップを整理してWindowsの起動を高速化
(1)Windows XPにはスタート画面がありますのでそこからファイル名を指定して実行を選択して下さい。Windows7/8.1/10 はキーボード上の「Windows ロゴマーク」を押しながら「R」キーを同時に押して下さい。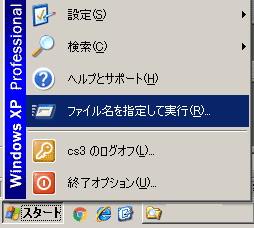 (Windows XPの場合)
(Windows XPの場合)(2)、次に「msconfig」と入力しエンターを押して下さい。
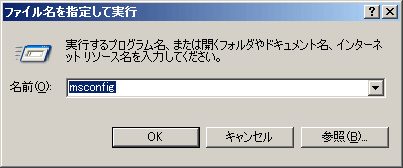
(3)、次にスタートアップタブを開いて下さい。
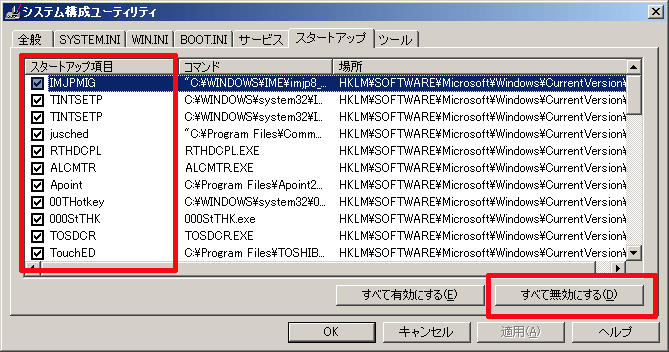
このスタートアップにある項目は、Windows起動時に裏で起動するプログラムになります。普通はタスクトレイにもあるのですが、無い場合もあります。
ここで大事なのが、業務用パソコンなど必ず起動しなければならないプログラムなども登録されている場合もあり、難しいと思うのですが、アップデートなど常駐させる意味も無いので無駄と思うプログラムのチェックを外して下さい。(その後パソコンを再起動させて確認します)
それでも遅いと感じる場合は、全て無効にして下さい。(この方法はあまりお勧めできませんが、ウイルスバスターなどはチェックを全て外しても起動します。(レジストリでコントロールされているようです)
チェックを全て外してもパソコンは起動しますので大丈夫です。
恐らくこれだけでもパソコンの起動はかなり違うと思います。
不要な視覚効果を無効にしてWindows自体を高速化
Windows標準ではブラウザなどディスプレイ上にて美しく見せるための視覚効果が用意されていますが、これはシステム上、負荷がかかっておりWindowsの動作が遅くなります。そこで必要が無い視覚効果を無効にすると、少しだと思うのですがWindowsの動作が速くなる可能性があります。
Windowsの設定を解説します。
(1)、コントロールパネル→システム→システムの詳細設定を選択します。
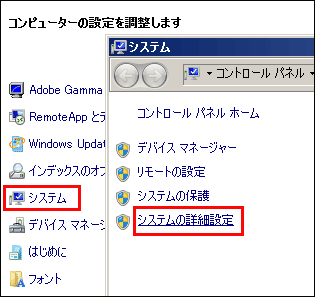
(2)、次にシステムのプロパティより詳細設定の設定を選択します。

(3)、視覚効果より通常はこのようになっているかと思います。
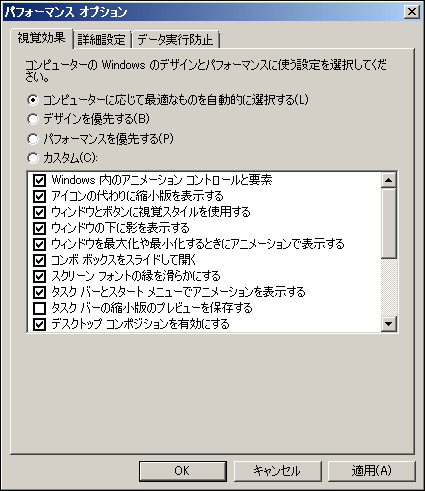
(4)、カスタム設定より全てチェックを外して試してみて下さい。
問題がなければ、全てチェックを外した状態で、Windowsを使用するのが一番良いのですが、ブラウザで文字が見えにくいなどの問題があれば、以下のようにチェックを入れて下さい。
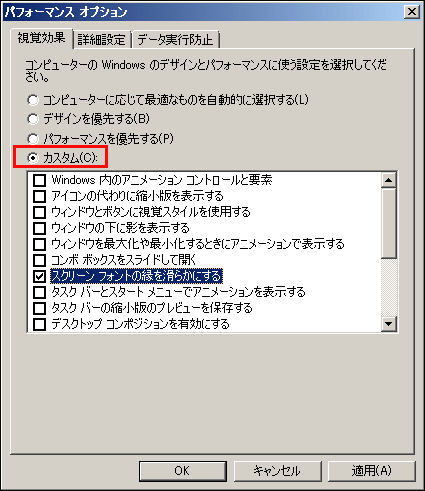
ブラウザの文字が戻ったと思います。
万が一、他にも問題があれば全て戻すことも可能です。
お手軽にできるWindowsの動作を高速化する設定です。
高速化ツールなど試す前に、上記の方法を試してみて下さい。
この方法を試してもまだパソコンの起動が遅いと思う場合に、パソコンの起動を早くするソフトなどを試して下さい。(パソコンの起動を早くするソフトも基本的には、無駄と思われるのを整理するツールです)
それでも駄目な場合は、厄介なソフト(中華系に多いです)が入っているか、ウイルス感染を疑いますので再インストールをしたほうが良いかと思います。
スポンサーリンク

