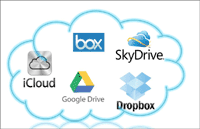スポンサーリンク
 Backup and Sync 公式サイト
Backup and Sync 公式サイト Backup and SyncはクラウドストレージサービスのGoogleドライブと、ローカルフォルダーと自動で完全同期する便利なクラウドバックアップソフトです。
指定したフォルダーのファイルを完全に同期するので、大事なファイルなどバックアップするのに最適です。
Backup and Syncのインストールから使い方を解説
公式サイトにアクセスし、ダウンロードよりインストールプログラムをダウンロードを押して下さい。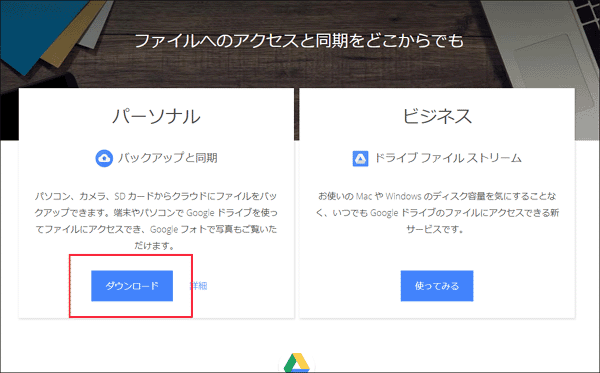
その後、同意してダウンロードを押して下さい。
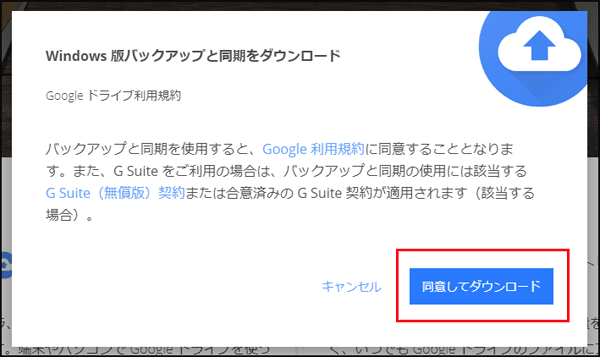
ダウンロードしたインストールプログラムを実行すると、プログラムが入ります。
C:Program Files (x86)GoogleDrivegoogledrivesync.exe です。
プログラムを起動して下さい。
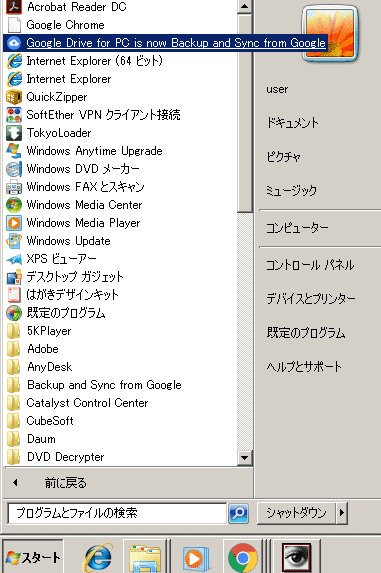
Backup and Syncが立ち上がります。 使ってみる をクリックして下さい。
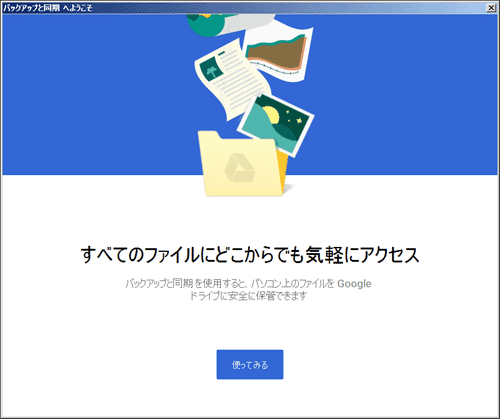
Googleドライブにアクセスしますので、Googleドライブに登録しているメールアドレスを入力し、次へ進んで下さい。(その後、たしかGoogleドライブのパスワードも登録)
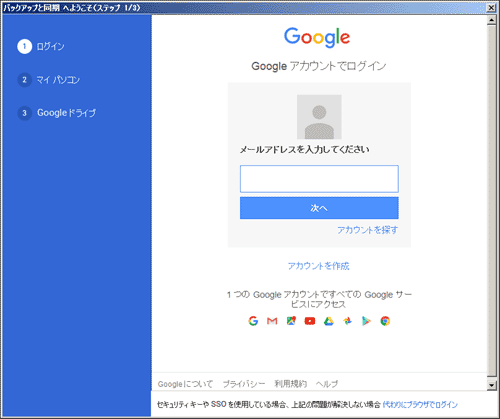
正常にGoogleドライブにアクセスできると、下記画面が表示されます。
OKを押して進んで下さい。
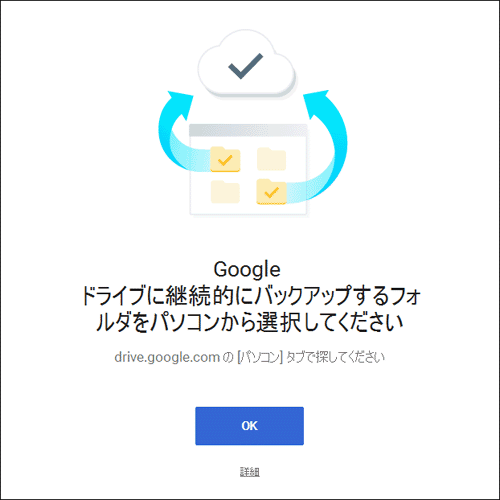
ここで、Googleドライブに継続的にバックアップするフォルダを選択します。
(バックアップしたいローカルフォルダを選択します)
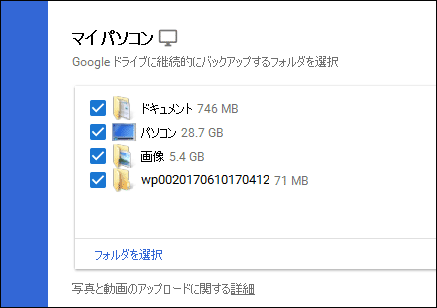
★ ローカルフォルダにGoogle ドライブが作成されます。
(Windows7の場合はC:Usersuserにできてました。)
ここにできたローカルフォルダはGoogleドライブと完全に自動で同期します。
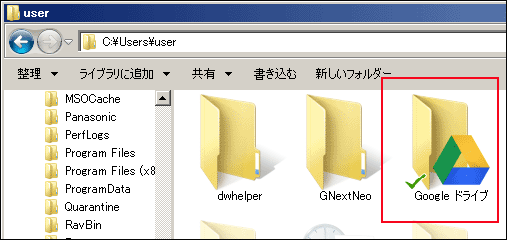
同期とはローカルフォルダにファイルが追加されると、Googleドライブにも自動で追加され、ローカルフォルダのあるファイルを削除すると、Googleドライブのあるファイルも自動で削除されます。
つまり、完全に同じ状態となります。
このようになにもせず、指定されたフォルダにあるファイルを自分のアカウントであるGoogleドライブに自動でバックアップ同期するので、大事なファイルのバックアップ先として役立つGoogle純正の便利なバックアップソフトです。
スポンサーリンク
関連ツール(関連サイト)
 Save Web Files
Save Web FilesGoogleドライブなどオンラインストレージにファイルを直接保存できるウェブサービス