スポンサーリンク
 Paragon Drive Backup 公式サイト ダウンロード
Paragon Drive Backup 公式サイト ダウンロードParagon Drive Backupはハードディスクのドライブをイメージ化し丸ごとバックアップすることができる海外製フリーソフト。
通常この部類のソフトは有料だと思われるが無料でドライブ(パーティション)ごとバックアップすることが可能です。
ドライブをイメージ化するのでOSやシステムファイルも丸ごとバックアップすることが可能。
(Cドライブを丸ごとバックアップすることが可能 もちろん復元も可能)
Paragon Drive Backup海外製ソフトなので詳しく説明します。
ダウンロードより32bit版か64Bit版を選び次のページに進む
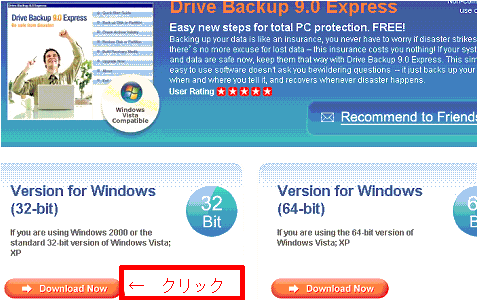
Download Nowをクリックしインストールプログラムをダウンロードする
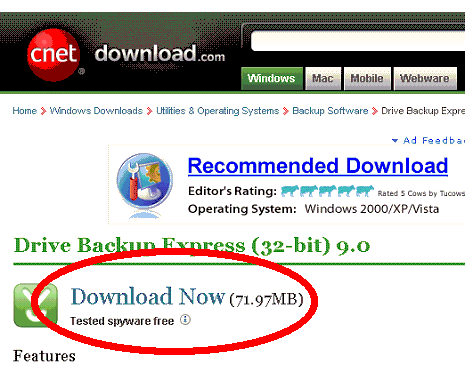
【図1】 個人利用は無料だがシリアル番号を入力する必要があるので 「Get Free Serial」をクリック
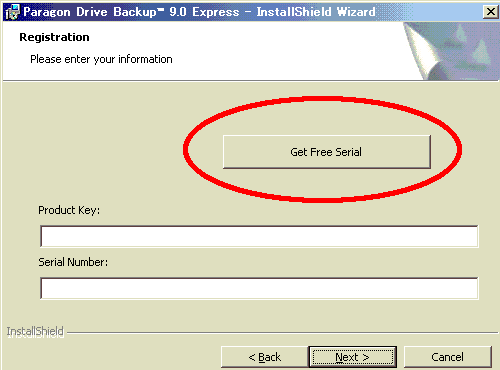
ブラウザが立ち上がり名前、メールアドレス等を入力
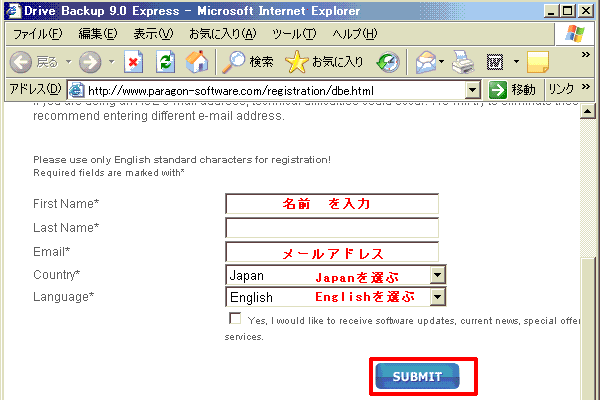
しばらくすると登録したメールアドレスにプロダクトキー、シリアル番号が書いたメールが届くので【図1】に登録するとプログラムがインストールされる
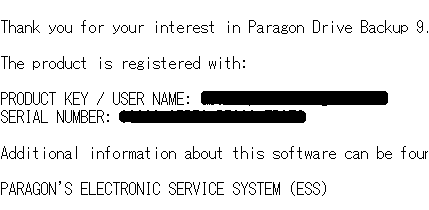
バックアップ(イメージファイルの作成)方法だが プログラムを起動後、「Back up Disk or Partion」をクリックする
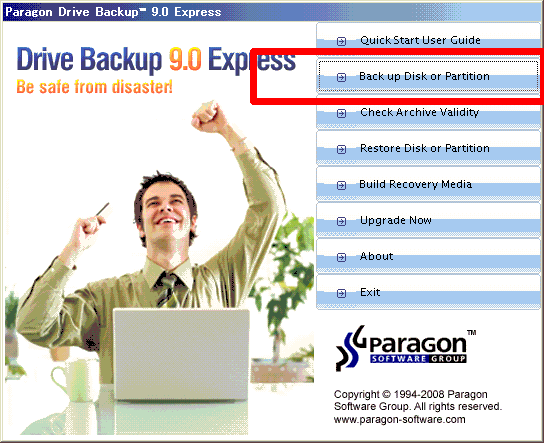
バックアップするドライブにチェックを入れる
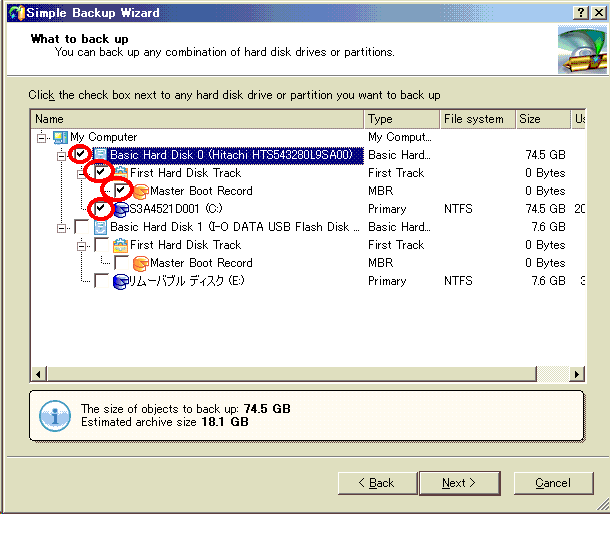
ドライブ、ファイル名を決めて実行する
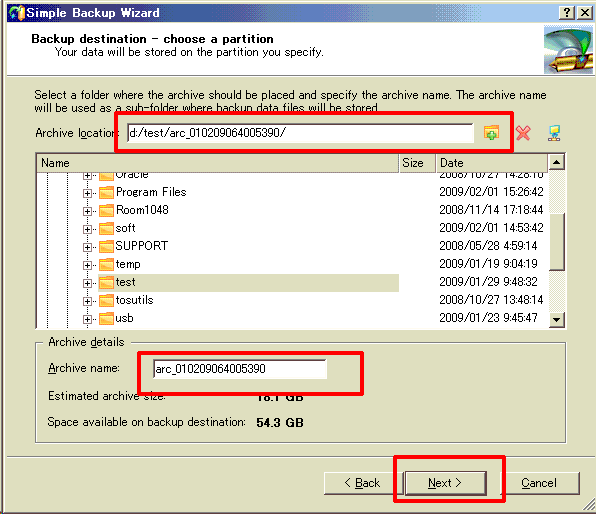
以上がドライブのイメージファイル作成方法。
ドライブ容量にもよるが、圧縮せずにドライブを丸ごとイメージファイルとして保存するので時間が掛かる。(参考としてUSB2.0外付けハードディスクに容量約27GBを保存する時間は約40分)
次に復元方法(リストア方法)だが、こちらも重要な処理になるので詳しく説明します。
Paragon Drive Backupを起動し、「Restore Disk or Partion」をクリック
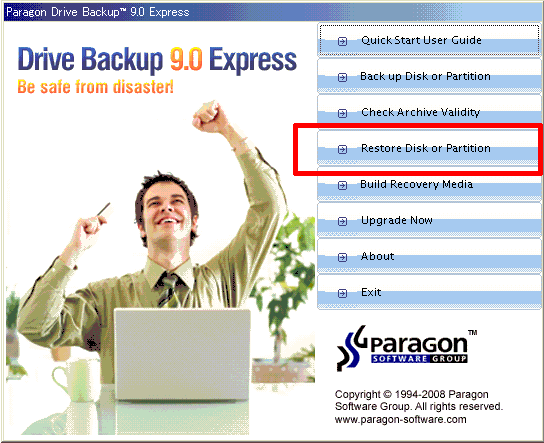
保存されたイメージファイルを確認、選択し、「Next」をクリックして次へ
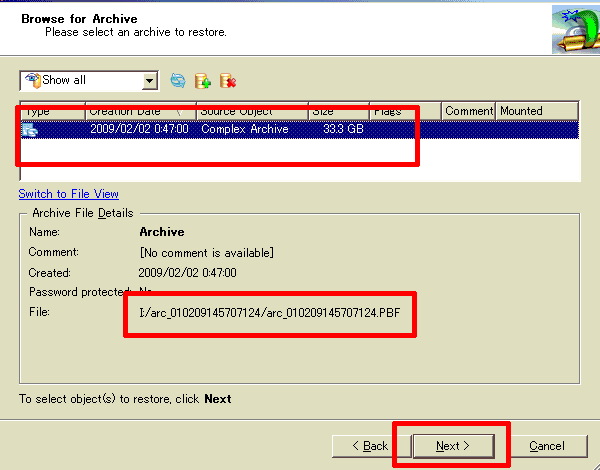
「Local Disk」を選択し、「Next」をクリックして次へ
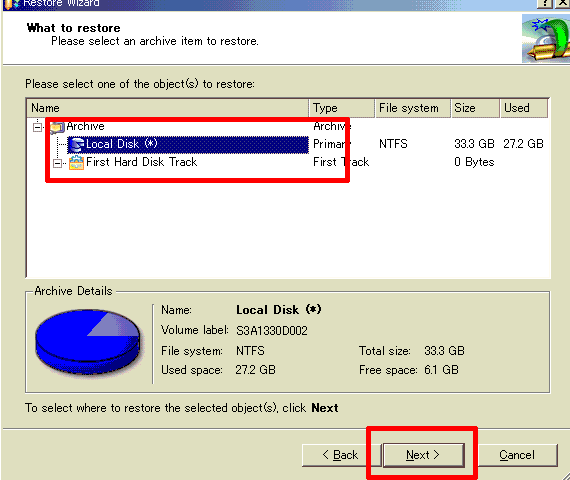
復元先のドライブを選択し、「Next」をクリックして次へ
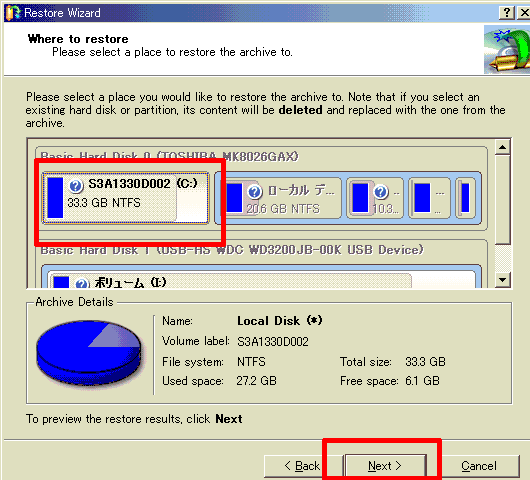
パーティションのサイズ変更も可能だが、変更すると不具合が起きたらこまるのでそのまま変更せずに「Next」をクリックして次に
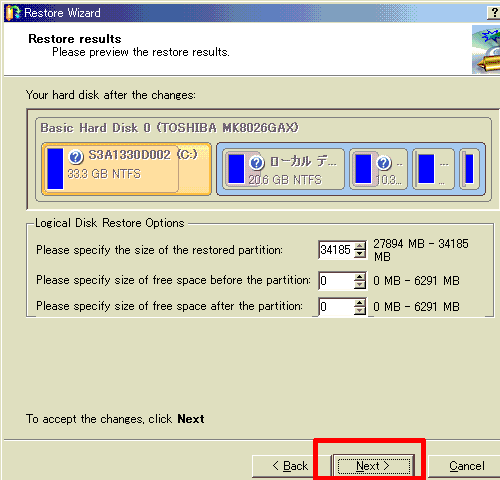
「Yes,apply the changes physically」を選択し、次に進むと復元が開始される
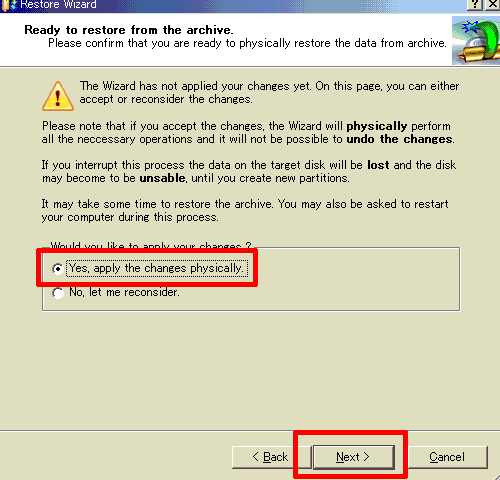
色々と試した所、バックアップ時にエラーが起こる場合もあるがその場合、起動しているソフトを停止する必要があるようだ。 するとバックアップがスムーズに行える。
ドライブの故障は滅多にないが、パソコンで1番故障しやすいのはドライブ(ハードディスク)です。 万が一に備えてドライブごとバックアップを行えばOSのインストール作業など復旧作業も大幅に軽減され、また大切なデータを守ることも可能です。
ドライブバックアップは別の外付けハードディスクなど別のディスクに行うと安心です。
スポンサーリンク
関連ツール
 EASEUS Todo Backup Free
EASEUS Todo Backup Freeハードディスク・パーティションを丸ごとバックアップ
 BunBackup
BunBackup高速な差分バックアップソフト