スポンサーリンク
 MP3Directcut 公式サイト(ダウンロード) 動作環境:Windows
MP3Directcut 公式サイト(ダウンロード) 動作環境:Windows
MP3DirectcutはオーディオファイルMP3の不要なカ所をカットすることができる海外ソフト(日本語対応)です。
例えば数時間など長い音楽ファイルをスマートフォンやオーディオCDに変換しようとしても容量が大きくて入りきれなかったり、時間が長すぎてCD変換時にエラーとなる場合があります。そのような場合に指定した箇所までに収め、あとはカットしてMP3自体を小さくまとめることができます。
MP3Directcutのカット編集を解説します。
MP3Directcutをインストール後、立ち上げると英語表示になっていますので日本語表示に変換します。
Settings → Configure より下画面が表示されます。
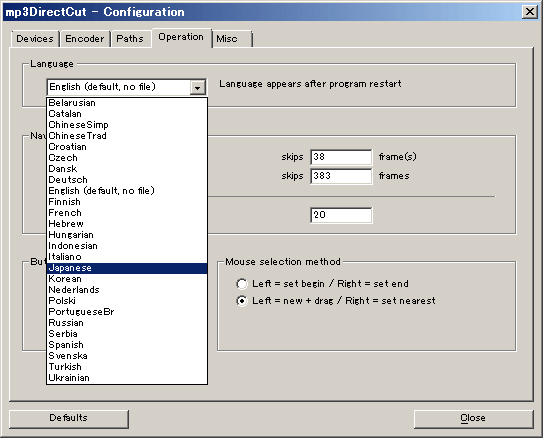
ここでOperationよりLanguageをJapaneseを選択して下さい。
その後、Restart programを押してMP3Directcutを再起動します。
カット編集したいMP3ファイルをMP3Directcutに直接ドラッグ&ドロップするとMP3ファイルを読み込みます。
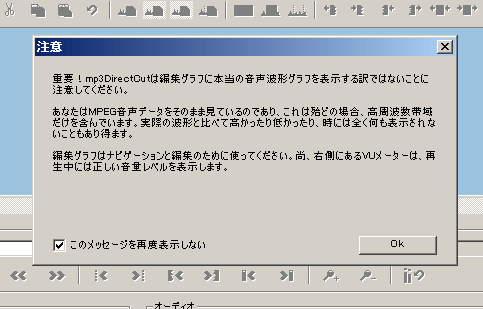
ここで注意画面が表示されますが、ほとんど関係ありませんので”このメッセージを再表示しない”にチェックを入れても良いです。
読み込んだMP3を右下にある再生ボタンで再生させてまずは再生できるか確認して下さい。そしてバーなどをスクロールさせてカットしたい位置で停止させます。
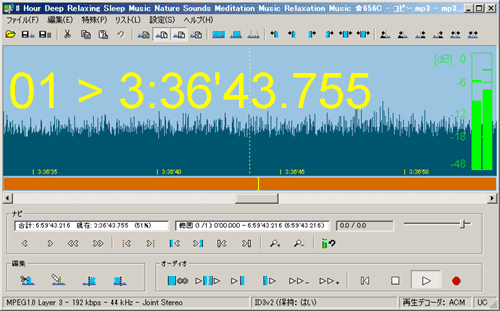
実際のカット編集ですが、左下のアイコンを使用します。
赤枠左側はここからカット開始、赤枠右側はカット終了位置の設定となります。
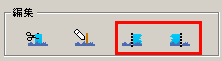
カット編集すると、青色の斜線が表示されます。(ここの部分がMP3からカットされる)
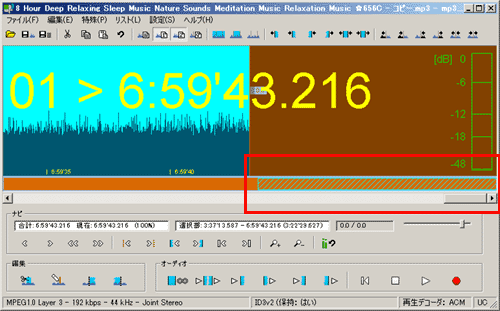
確認用としてカット選択部分の再生なども可能で、下中央部のアイコンを使用します。
最後に、左下編集のハサミアイコンを押してカットし、保存します。
保存は右上アイコンを押します。
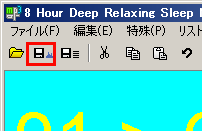
保存場所は元ファイル場所を指定します。
また元ファイルをそのままにしたほうが良いですので、違う名前での保存が良いです。
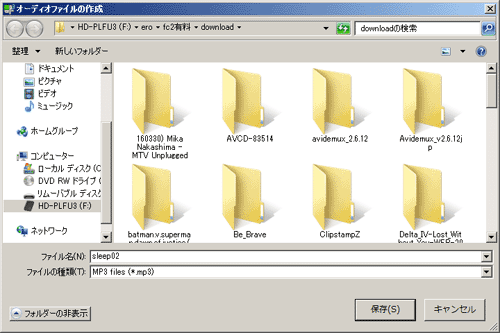
MP3Directcutは音質を劣化させることなく、指定した箇所のみカットでき、MP3ファイルを縮小することができます。
またカット編集箇所もフェードイン・フェードアウトすることも可能なので奇麗にMP3を編集することが可能だと思います。
*フェードイン・フェードアウトの設定は編集→ゲインから設定します。
詳細な設定なども可能なので自分好みで設定していきます。
スポンサーリンク
関連ツール
 ボーカルリデューサーねおん
ボーカルリデューサーねおんMP3など音楽ファイルのボーカルのみを消してカラオケの練習ができるフリーソフト