スポンサーリンク
 MultiCommander XP/2003/Vista/2008/7/8/10/2012
MultiCommander XP/2003/Vista/2008/7/8/10/2012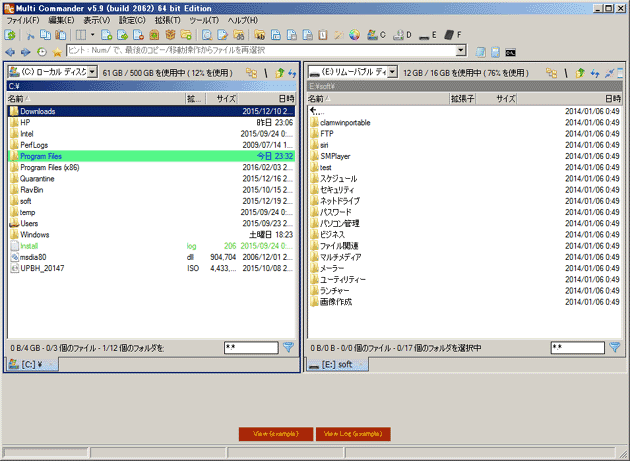
「MultiCommander」は2画面エクスプローラーでファイルの移動などファイル操作が楽になる便利になるファイル管理ツールです。(海外ソフトですが標準で日本語対応)
2画面のエクスプローラーだけでもファイルの移動などは使いやすいのですが、ファイル検索やファイル圧縮、ファイルリネームなどファイル管理ツールが満載です。
海外サイトからインストールしますのでインストール方法をちょっと解説。
MultiCommanderの公式サイトにアクセスしDOWNLOADをクリックします。
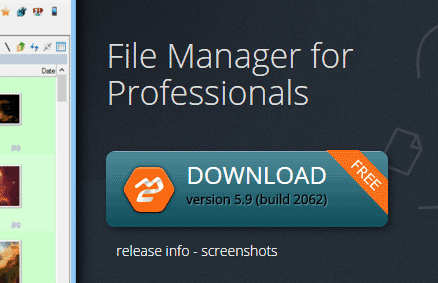
次に32Bitか64bitを選択しプログラムをダウンロードして下さい。
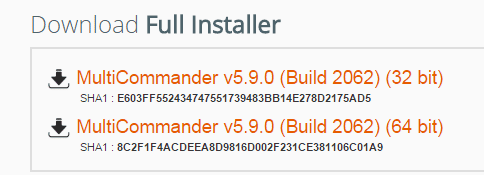
インストール後、MultiCommanderを立ち上げると、初回起動時に下記画面が表示されます。これは外観と操作性をこのソフトに依存するのか、など意味がよく分かりませんが赤枠のWindowsエクスプローラ互換の外観と操作性を選択して下さい。
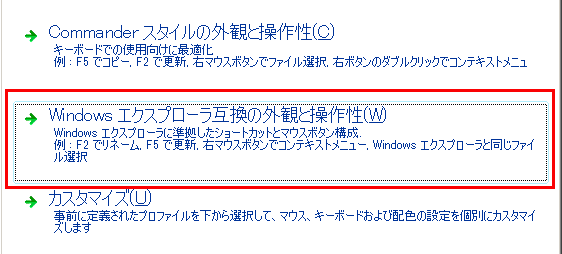
これならWindows標準のエクスプローラーとMultiCommanderとそれぞれ使用することができます。(MultiCommanderを使える環境になったと思います)
MultiCommanderの機能を簡単に説明します。
色々なツールバーが表示されてます。(2分割で説明)

左から
・F5更新(表示されているファイル・フォルダなど更新して最新情報を表示
・クリップボードに切り取り(Ctrl+X)
・クリップボードにコピー(Ctrl+C)
・クリップボードから貼り付け(Ctrl+V)
・画面サイズ変更(左右の割合を調整)
・ファイルをコピー
・ファイルの移動
・ファイルの削除
・選択したファイルの圧縮
・選択したファイルの展開(解凍)
・フォルダの作成

・ファイルの表示
・ファイル編集
・ファイル検索
・フォルダサイズの計算
・ファイル・フォルダのリネーム
などなど基本的なファイル操作はツールバーに表示されています。
その他にもパソコンに接続されているUSBドライブや外付けハードディスクなども簡易的に表示されていますのですぐにアクセスが可能です。
その他にもドライブの容量表示○%使用などドライブ管理も可能です。
やはり2画面が便利で例えばCドライブを左表示、右にUSBドライブを表示させ、ファイルの移動やコピーなどツールバーを使わなくても移動ならドラッグ&ドロップでコピーなら(Ctrl+C)&(Ctrl+V)など直感的にできるので素早いファイル操作も可能です。
まだまだ機能も豊富にあり、
・FTPサーバーに接続
・MP3タグ編集
・バックアップ&復元
・ピクチャツール
ほんとに機能が豊富です。
スポンサーリンク
関連ツール
 Mebiusbox
Mebiusboxファイル整理を強力にサポートする4画面ファイラ
 Q-Dir
Q-DirUSBメモリから起動できる最大4分割可能なファイラー