スポンサーリンク
 FastCopy Portable Windows ダウンロード
FastCopy Portable Windows ダウンロード| 目 次 1.FastCopy Portableの機能・特徴について 2.FastCopy Portableのインストール方法 3.FastCopy Portableの使い方など解説 |
1.FastCopy Portableの機能・特徴について
FastCopyの特徴はなんといってもファイルを高速にコピーできることです。最近のUSBメモリーは大容量でUSB3.0などもともと書き込みも高速ですが、数ギガバイトもある大容量ファイルやデジカメの大量の写真など、パソコン内部のフォルダーやUSBメモリーにコピーするにはやはり時間がかかってしまいます。
容量が大きければ大きいほど、コピーする時間も長くかかってしまいます。
FastCopyは、あらゆるファイルを高速にコピーすることが可能で、ある書籍で検証した結果は、通常のファイルコピーと比較し最大で37%も高速化されたそうです。
OS標準機能コピーで1分25秒
FastCopy利用のコピーでは54秒 という結果でした。
このように大容量になればなるほど力を発揮するファイルコピーフリーソフトです。
また、USBメモリーで持ち運びも可能なのでどこでもファイルコピーを高速処理できる素晴らしいソフトです。
2.FastCopy Portableのインストール方法
FastCopy Portableのインストール方法を解説します。1、まずはダウンロードよりインストールプログラムをダウンロードします。
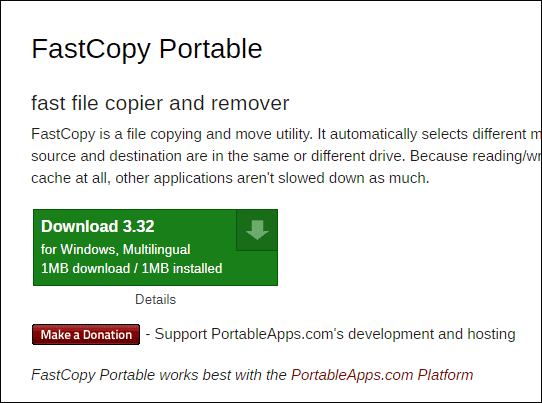
(緑色のDownloadをクリックします。)
クリックするとダウンロードが開始され、ページが変わり、続けてダウンロードする画面など表示する場合がありますが、まったく関係ありませんのでご注意を。クリックは1回でダウンロードされます。
2.ダウンロードが完了すると、FastCopy Portableのインストールプログラムがあるかと思いますので、そのインストールプログラムをダブルクリックして下さい。
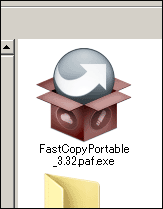
3.インストールプログラムが起動し、まずは言語を選択します。
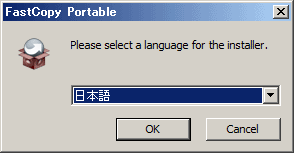
4.次へ をクリックします。
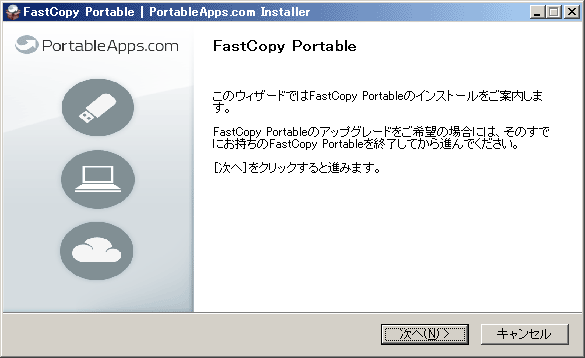
5.インストール先は、USBメモリーで持ち運びする場合は、USBメモリー内を指定して下さい。
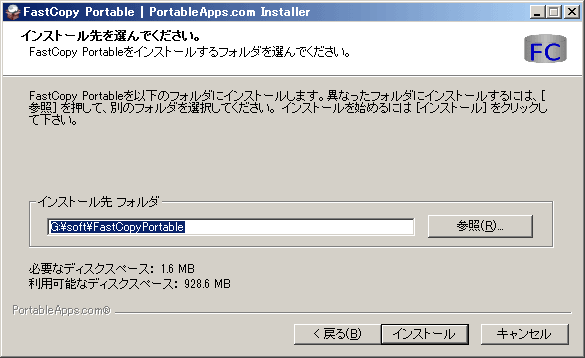
6.インストールが完了し、インストール先フォルダを開くと以下のファイルができていると思います。
これでインストールが完了です。
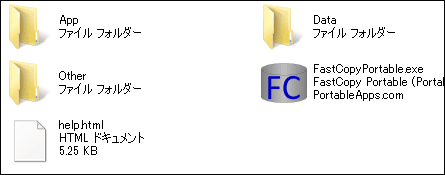
3.FastCopy Portableの使い方など解説
FastCopy Portableを起動すると以下の画面が立ち上がります。
色々な機能が付いていますが、基本はそのままで大丈夫です。
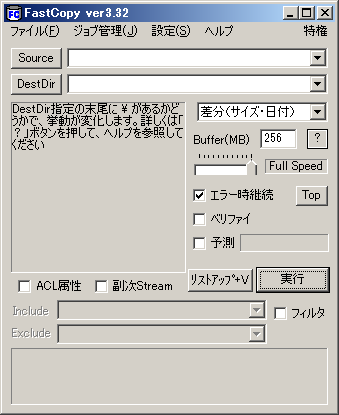
実際の使い方。
(1)Sourceにコピー元のフォルダーやファイルを選択します。
(2)DestDirにコピー先のフォルダーなど選択します。
(3)実行を押すと、指定した箇所にコピーが開始されます。
基本はこれだけです。
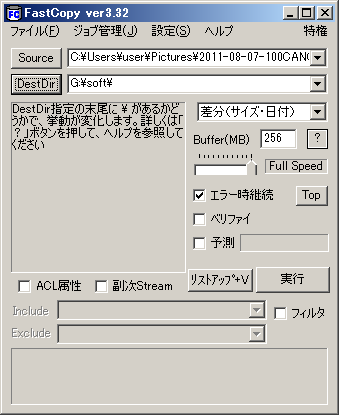
フォルダーやファイルの選択ですが、例えばコピー元のSourceを押すと、Windows標準機能のフォルダー参照が開きます。
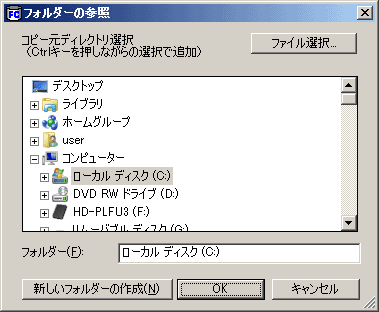
メニューの設定から一般設定を選択すると、詳細な設定が可能です。
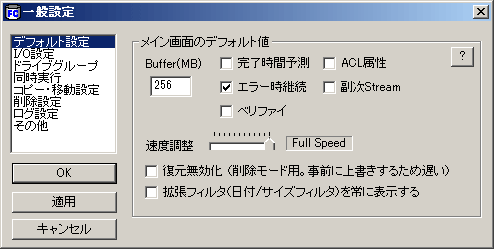
バッファーサイズ設定、コピー速度の調整(標準でMAXスピード)、I/O設定、OSキャッシュ設定んど項目が難しいのでデフォルトで大丈夫だと思います。
その他、コピー・移動関連オプション…細かな設定が可能ですが、やはりデフォルトで良いと思います。(コピー速度のみ確認を)
はじめにもありますが、FastCopyは大容量のファイルコピーに役立つソフトで、小さいサイズのファイルやフォルダーはあまり意味がありません。
大きいファイルをUSBメモリーにコピーする場合などに役立つコピーソフトです。
スポンサーリンク
関連ツール
 DiskInfo
DiskInfoレジストリを使用しないでディスクの使用状況を表示するツール