スポンサーリンク
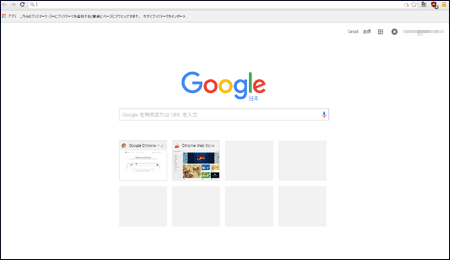
Chrome用のエクステンションについては、ほぼChromeウェブストアからインストールすることになります。恐らくですがGoogle社で認めた拡張機能(Extensions)のみChromeウェブストアから導入できるよう管理されGoogle提供のブラウザ、Google Chromeにて利用できるようになっています。
逆にいえば、Chromeウェブストア以外から導入したエクステンションは、Google Chromeでは利用できないようになっているようです。(そのようなエクステンションは始めは使えても、すぐに使えなくなります)俗にいう野良アプリ(Chromeウェブストア以外のエクステンション)はGoogle Chromeでは使えず、他のChrome用ブラウザ(Kinza)などのブラウザでしか利用することができません。
(スマートフォンでアプリを取るGoogle Play)のような考えです。
拡張機能(Extensions)の導入方法
Google Chromeに導入するエクステンションですが、Chromeウェブストアからの導入方法を解説します。
(様々なエクステンションがありますが、導入方法はどれもほぼ同じです)
例えば、ポップアップ広告をブロックするエクステンション JavaScript Popup Blockerの導入方法を詳しく解説します。
1、Chromeウェブストアにアクセスします。 ブラウザはGoogle ChromeなどChromeベースで必ずアクセスして下さい。
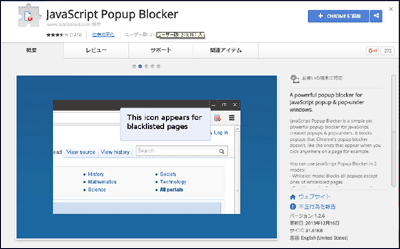
2、次に右上にあるCHROMEに追加をクリックして下さい。
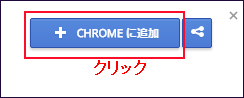
3、「エクステンション名」を追加しますか?と確認のメッセージが表示されます。拡張機能を追加をクリックして下さい。
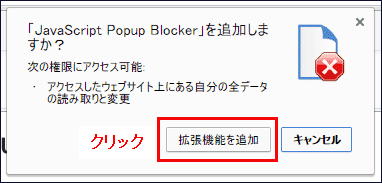
4、基本的にはこれだけでエクステンションが導入されました。
追加されたエクステンションはブラウザの一番右上から順に並びます。(一番右が最近導入されたエクステンションです)
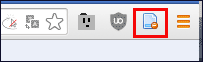
5、ここからは導入されたエクステンションなどの設定確認を説明します。
Chromeに導入されたエクステンションは表のブラウザ上に表示されていないのも含め、全てのエクステンションを見たり、設定の確認を行う方法です。
ブラウザの一番右上をクリックします(三本の横線)、色々と表示されますが、2番目に設定をクリックして下さい。
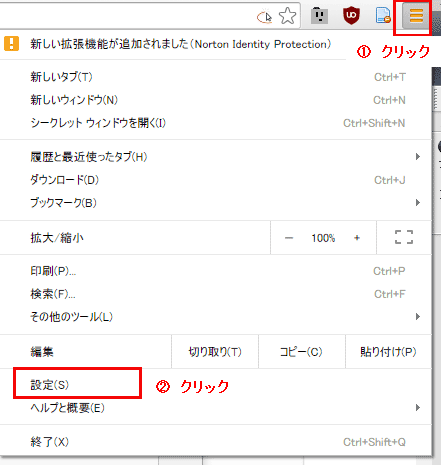
6、画面が変わり、次に拡張機能をクリックして下さい。
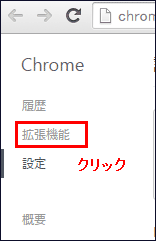
7、すると導入された全てのエクステンションが表示されます。
例えば先ほど導入したJavaScript Popup Blockerです。
有効となっていると、しっかりと導入され起動していることになります。
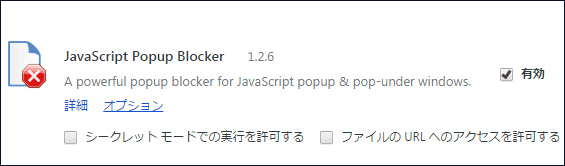
8、エクステンションの詳細な情報(機能や容量、ウェブサイトなど)は詳細をクリックすると、別画面が表示されます。
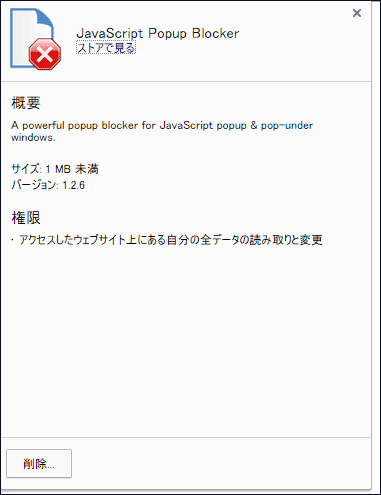
9、オプションをクリックすると設定画面が表示されます。
(この画面は各種エクステンションによって異なります)
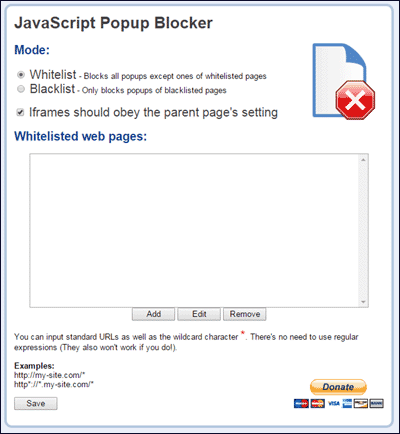
10、ブラウザの表に表示されている拡張機能(Extensions)でも右クリックからオプションの設定などが可能です。
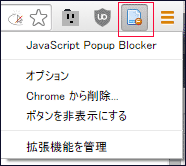
11、最後にエクステンションの削除です。
エクステンションはたしかに便利ですが、あまりに多くのエクステンションを導入すると、逆にブラウザの動きが不安定になったり、動きが遅くなる場合もあります。 そのような場合は不要と思うエクステンションを削除しましょう。
詳細設定に表示されるエクステンションの横にあるゴミ箱をクリック
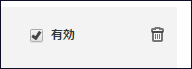
若しくは右クリックからもエクステンションの削除が可能です。
削除を選択すると、確認画面が表示されます。
ここで削除を押すとエクステンションを削除します。
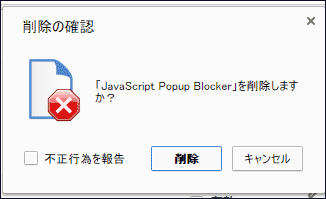
エクステンションの導入・削除(アンインストール)はこのように非常に簡単に設計されています。
スポンサーリンク
関連ツール(関連サイト)
始めに導入するエクステンションはどれ?Google Chromeの基本設定をマスターする!