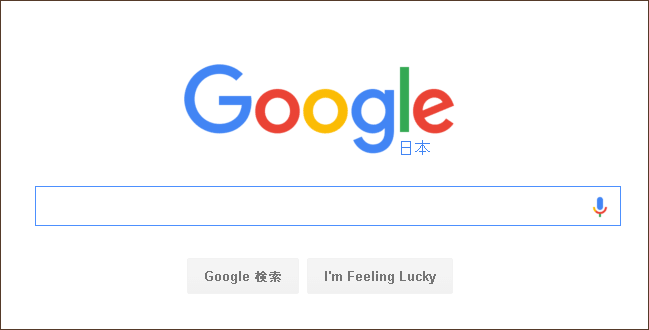
高速動作(恐らくブラウザの中で一番早い)でセキュリティにも強い人気のグーグルクロームだが、インターネットエクスプローラーやFirefoxから乗り換えようとしても、お気に入りや初期表示のホームページ設定、閲覧履歴の削除などブラウザの基本となる設定方法などが分からず移行を断念している方などにも分かりやすくGoogle Chromeの基本となる設定を解説しますので是非参考にしていただき、便利なブラウザに乗り換えて下さい。
目次
1.初期表示のホームページ設定について
2.閲覧履歴データの削除について
3.ダウンロード先の変更について
4.パスワードの保存設定について
5.シークレットモードについて
1、初期表示のホームページ設定について
ブラウザを立ち上げた際に一番初めに表示するトップページの設定方法を解説します。
通常はGoogleやYahoo! Japanなど初期設定し表示されているかと思いますが、危ないサイトなど閲覧すると、勝手に初期表示のホームページを書き換えられてしまいます。(ウイルス対策ソフトにも反応しません本当に厄介です。Hao123など猛威をふるっています。自分も書き換えられてしまった…)
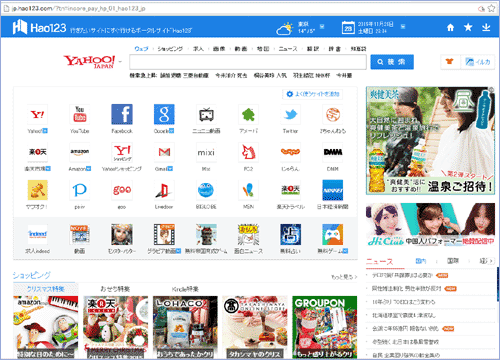
これを元に戻す方法というか初期表示のホームページ設定方法を解説します。
(1)Google Chromeの設定を開きます。
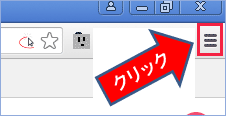
一番右上にある三本の線がグーグルクローム設定ボタンになりますのでクリックして下さい。
(2)次に設定(S)を開いて下さい。
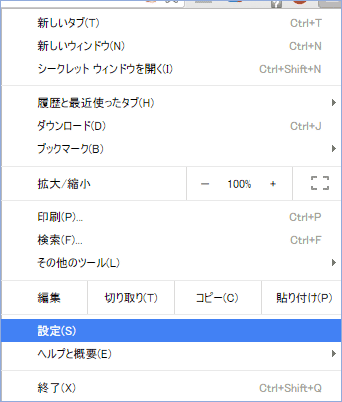
(3)デザインよりホームボタンを表示するの横に変更がありますので変更を押して下さい。
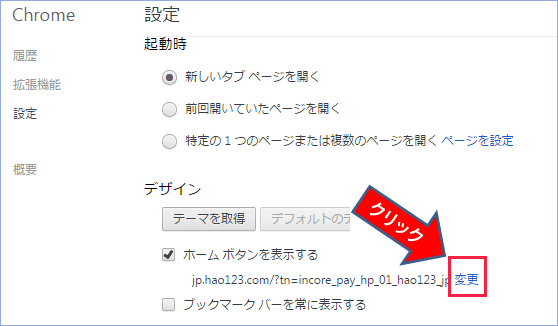
(4)アドレスのホームページアドレスを変更してOKを押して下さい。
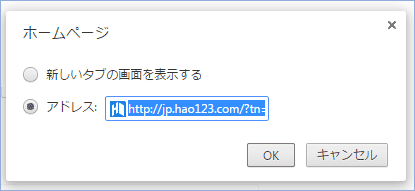
例えばGoogleならhttp://www.google.co.jp、Yahooならhttp://www.yahoo.co.jpと
これでGoogle Chromeを立ち上げると指定したホームページが表示されます。
2、閲覧履歴データの削除について。
Google Chromeもホームページの閲覧速度を上げるために閲覧履歴をパソコン内部に保存しています。パソコン内部に閲覧データを保存されると、プライバシーの問題で閲覧先を他人に見れてしまう恐れがあります。またパソコンのハードディスクも圧迫し、場合によるとパソコン全体のスピード低下につながりますので閲覧データは極力削除するように心がけることだと思います。
閲覧履歴データの削除方法を解説します。
(1)1の初期表示のホームページ設定にある設定画面を表示させます。設定画面の一番下にある詳細設定を表示をクリックして下さい。
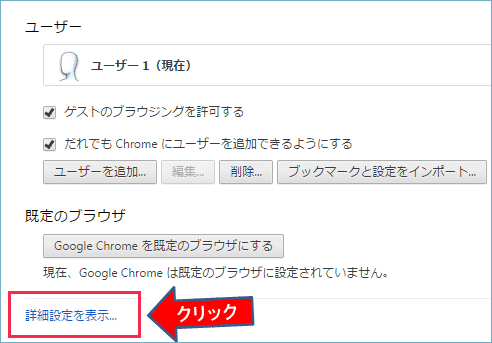
(2)次にプライバシー欄にある閲覧履歴データの消去をクリックして下さい。
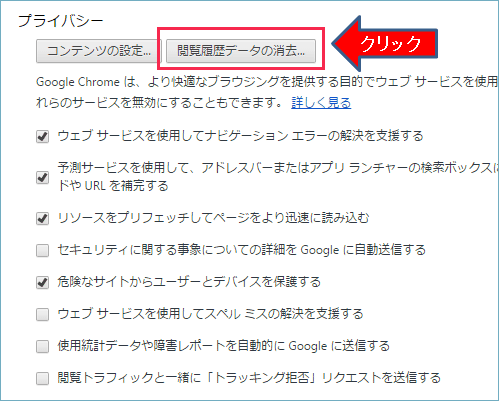
(3)チェックボックスにチェックされている項目を確認して閲覧履歴データを消去するをクリックして下さい。(パスワードにもチェックを入れるとブラウザに保存されているパスワードも全て削除します)
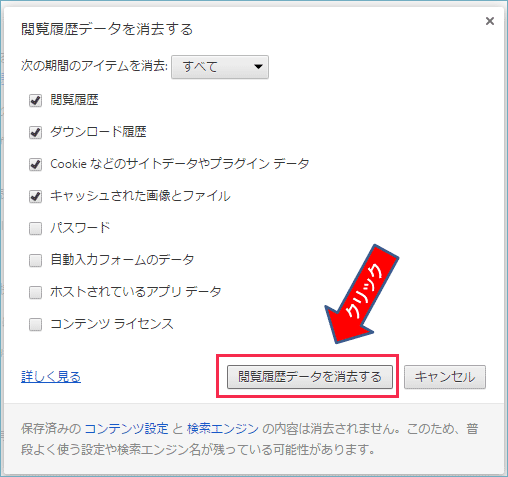
3、ダウンロード先の変更について。
Google Chromeからファイルなどをダウンロードする場合のダウンロード先は設定によって決まっています。エクステンションを使った動画ゲッターやTokyoLoaderなどのダウンロードエクステンションでもダウンロード先は設定したダウンロード先にダウンロードされてしまいます。 動画ファイルなど、外部ハードディスクに保存している場合などは動画ファイルを移動しなければなりませんので面倒です。
直接、外部ハードディスクなどにダウンロード先を変更すると、そこにダウンロードされますので今回は、そのダウンロード先の変更方法を説明します。
(1)1の初期表示のホームページ設定にある設定画面を表示させます。設定画面の一番下にある詳細設定を表示をクリックして下さい。
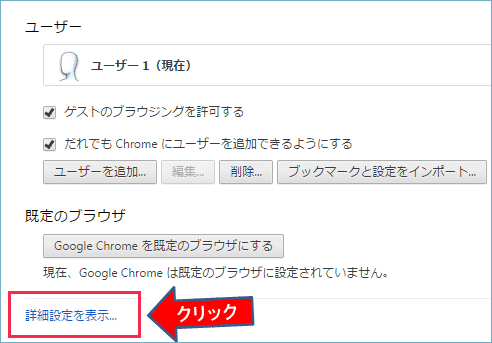
(2)ダウンロード欄にあるダウンロード保存先、ですが変更をクリックしてダウンロード先の変更ができます。
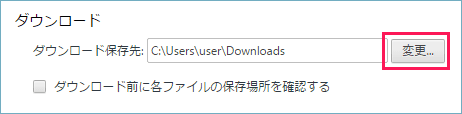
4、パスワードの保存設定(保存確認)について
Google Chromeに保存されたサイトのログインIDやパスワードの設定や確認方法を解説。様々なサイトにログインIDやパスワードなどいちいち入力しなくとも、一度、覚えさせると自動でログインができます。
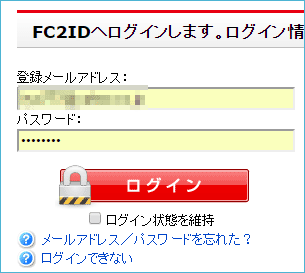
この機能は他のブラウザでも多く用いられていますが、Google Chromeの場合は保存されたサイトのパスワードを確認することができます。
パスワードの管理方法を解説します。
(1)1の初期表示のホームページ設定にある設定画面を表示させます。設定画面の一番下にある詳細設定を表示をクリックして下さい。
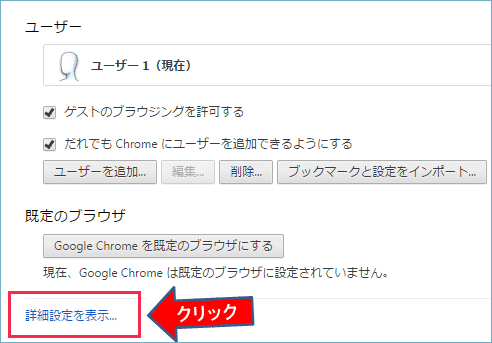
(2)パスワードとフォーム欄にあるパスワードを管理をクリックして下さい。
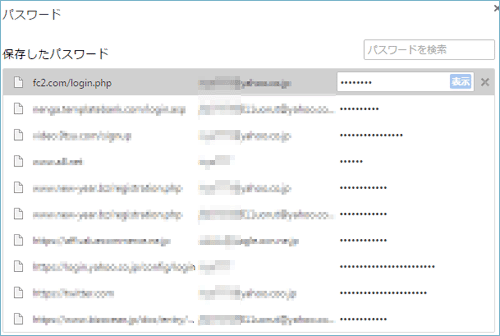
(3)Google Chromeにて保存されているサイト、ID、パスワードが表示されます。

(4)もしあるサイトのパスワードなどを削除する場合は、右に×がありますので、そこをクリックするとサイトのパスワードを削除できます。
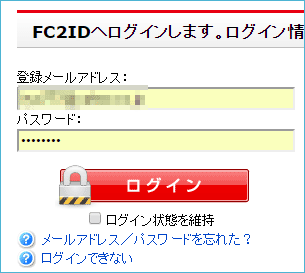
自動ログイン機能は大変便利で、Google Chromeの場合は更に他のGoogleサービス(Gメールなど)と自動で連携しますのでかなり便利ですが、一つ間違えると危険でもあります。Windows自体のログイン機能をしっかり管理するなど注意して行って下さい。
5、シークレットモードを使用する。
Google Chromeにネットサーフィンした内容の履歴や入力したパスワードなど保存されないモード(シークレットモード)を使用すると、情報が保存されないため誰にも秘密が漏れる心配がないので安心です。(他人のパソコンを使うにはこのモードが必須です)
シークレットモードの方法を解説
(1)Google Chromeの設定をクリックし、シークレットウィンドウを開くを選択して下さい。
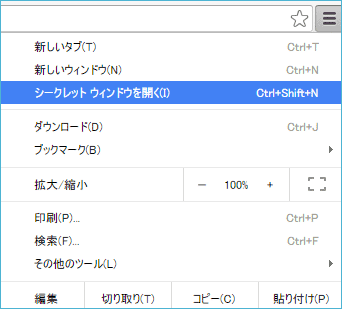
(2)新しいウィンドウが開きます。このウィンドウはすでにシークレットモードとなっており履歴やパスワードなど一切、パソコンに保存しません。
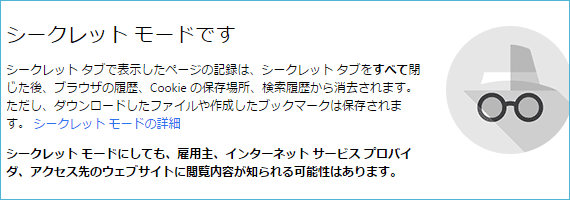
普通に使用してもセキュリティは高いブラウザですが、このモードと併用すると更にセキュリティが高まります。
Google Chromeはタブ形式のタブブラウザで、タブの操作方法が直感的にできる他、アドレスバーなどにも直接、検索文字を入力すると、検索ワードを予測して入力補助ができるなどかなり便利に生まれ変わっております。
セキュリティも強化され、例えば外部エクステンションなどもFirefoxなどは野良アドオンなども使用できますが、Google Chromeの場合は信頼あるChrome ウェブストアにあるエクステンションしか登録することができません。
スポンサーリンク
関連ツール(関連サイト)
便利なChrome Extensionsの導入方法や削除(アンインストール)方法などを解説始めに導入するエクステンションはどれ?