スポンサーリンク
 Free Video Editor 公式サイト(ダウンロード) 動作環境:Windows
Free Video Editor 公式サイト(ダウンロード) 動作環境:Windows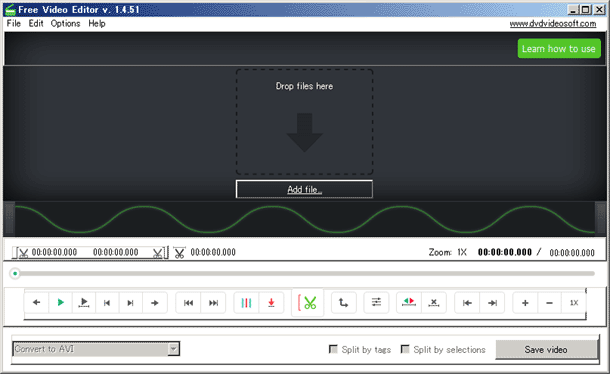
Free Video Editorは動画ファイルの必要な部分だけ無劣化でカット編集し、動画を短くすることができる海外フリーソフトです。(海外ソフトですが使い方は簡単です)
長い動画ファイルなどで不要と思われる部分が多い場合など、不要部分をカットするのに便利なソフトです。また長い動画ファイルはそれなりに容量も大きく、ハードディスクなどを圧迫する原因となったりするので、容量も小さくするほうが使いやすく良いのですが動画を縮小するのは色々と手間がかかり面倒です。
このFree Video Editorは使いやすく、プレビュー画面を見ながら不要と思われる部分をカットできるので動画編集するうえでかなり便利なソフトです。
Free Video Editorのインストール方法などを解説
公式サイト(ダウンロード)からインストールプログラムをダウンロード後、実行します。
セットアップ画面が表示され、インストール言語を選択しますが一応、日本語が可能ですがあくまでもインストールの説明画面で実行プログラムは英語です。
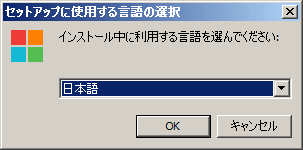
次に、Nortonのセットアップ画面が表示されます。
必要ないと思いますので、赤で囲んだ部分のチェックを外して次に進んで下さい。
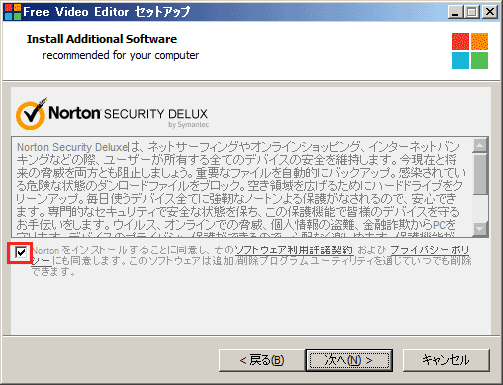
あとは次に進んで行くとインストールが完了します。
Free Video Editorにて動画の不要部分をカットする方法を解説
Free Video Editorを立ち上げ、編集したい動画ファイルをドラッグ&ドロップするか、中央にあるAdd file…から動画ファイルを選択し読み込ませます。
下にある再生ボタンを押すと、動画を再生します。長い動画の場合はシークバーなどで調整が可能です。
不要な部分の先頭にきたら、ハサミマークを一回押します。
(この場合ハサミの横に赤線が左側にあります。そこから不要な部分のスタート位置を指定します)
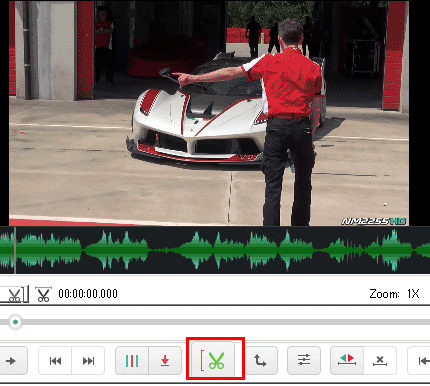
次に、不要な部分の終了位置にきたら。同じくハサミマークを一回押します。この場合、ハサミの右側に赤の線があります。押した位置が不要な部分の終了位置となります。
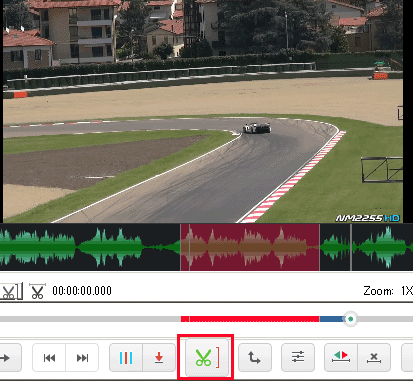
また、不要な部分は画面下の音声ボリュームが赤く囲まれます。
※ 連続して動画のカット編集が可能です。同じく不要な部分の先頭を指定し(この場合、ハサミの赤線は左側)、不要な部分の終了位置にきたらハサミ(この場合、ハサミの右側に赤線)を押すと動画のカットが可能です。
不要な部分カット編集が終わると、次に動画ファイルを保存します。
Free Video Editorの右下に「Save video」ボタンがありますので押して下さい。
するとファイル形式や画面の大きさなどを選択できます。
必要な形式や画面サイズを選択し保存します。
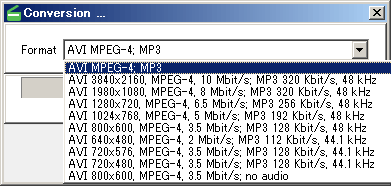
なお保存先はOpen folderを選択すると保存先フォルダーを表示します。
また保存先フォルダーを変更する場合は、メニューにあるOptions→Optionsを選択すると変更ができます。
動画のカット編集ですが、あくまでもこのFree Video Editorは不要な部分を指定してカットし、動画ファイルを縮小させます。指定した位置のみを保存するのではなく、不要な部分をカットして保存する考えです。また、編集元動画ファイルはそのままで、新しくカットされた動画ファイルが作成されます。
スポンサーリンク
関連ツール(関連サイト)
 Avidemux
Avidemux動画の不要な部分を劣化させずにカットする。
 LosslessCut
LosslessCut動画の必要な部分を画質を落とさずカット編集。
 UniteMovie
UniteMovie動画・音声ファイル結合ツール